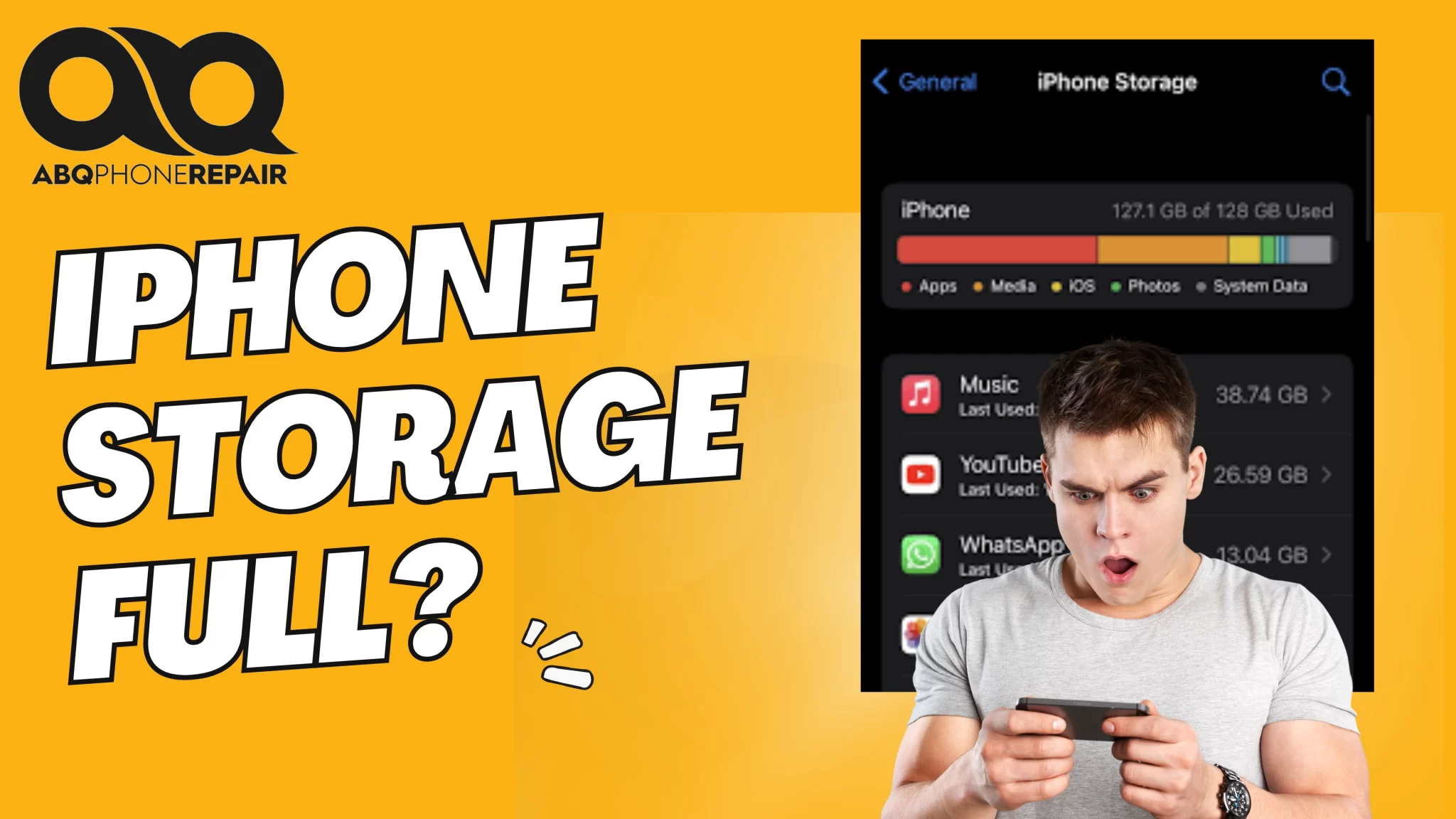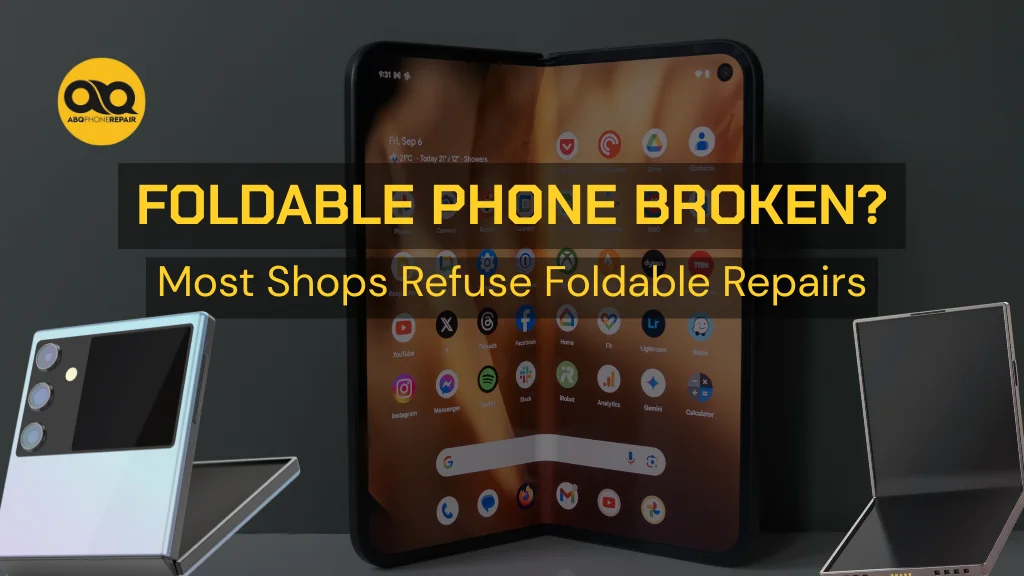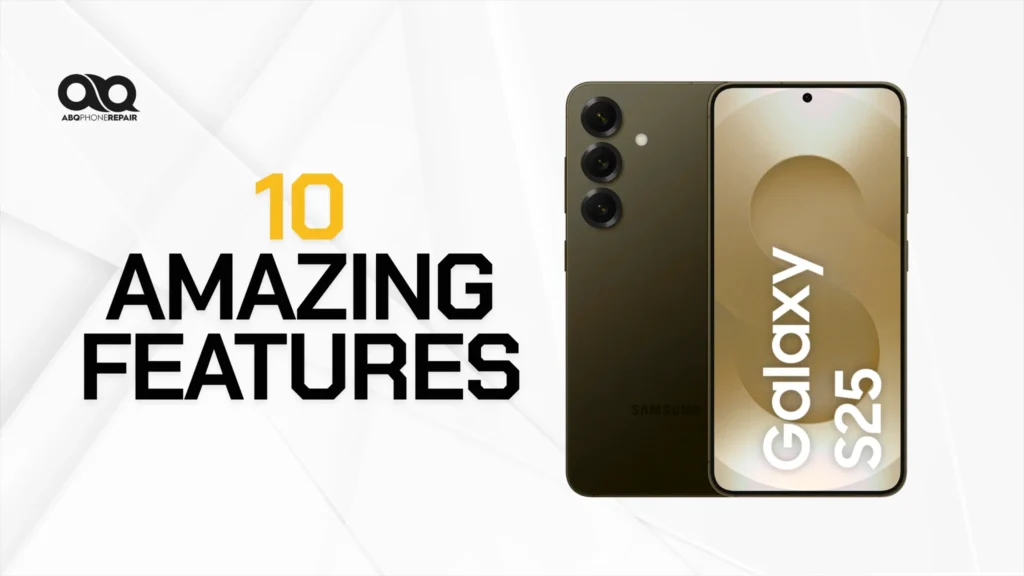In today’s digital age, iPhone storage management is crucial for maintaining optimal device performance. Many users are unaware that certain apps can secretly consume excessive storage space, leading to potential consequences like slower performance, inability to install updates, and even data loss. According to a recent study, the average iPhone user has 63 apps installed, with some apps consuming over 1GB of storage space each. As an iPhone user, it’s essential to understand which types of apps are most likely to drain your storage and learn how to manage them effectively to avoid running out of space and experiencing performance issues.
Common Types of Apps That Consume Excessive Storage
Social Media Apps
Social media apps like Facebook, Instagram, and TikTok are notorious for caching data and media files, which can quickly consume storage space. Auto-playing videos and high-resolution images contribute to this issue. To manage storage, regularly clear the app cache and limit auto-downloads in the app settings.
Gaming Apps
Gaming apps often store large amounts of data, including graphics, audio, and user progress. Frequent updates and in-app purchases can further increase storage consumption. To minimize storage usage, delete unused gaming apps and move progress data to the cloud when possible
Photo and Video Editing Apps
Photo and video editing apps require significant storage space due to high-resolution media files. Temporary files and project backups can quickly fill up your iPhone’s storage. To optimize storage usage, regularly export completed projects and delete them from the app. Consider using cloud storage services like iCloud or Google Photos to store your edited media files and free up space on your device
Hidden Culprits: Apps That Quietly Fill Up Your Storage
Background App Refresh
Background app refresh allows apps to update content in the background, leading to excessive storage consumption and battery drain.
To manage this, go to “Settings”, then”General”, Click “Background App Refresh” and disable the feature for non-essential apps.
App Caches and Temporary Files
App caches and temporary files are created during normal app usage and can accumulate over time, consuming significant storage space.
To clear app caches, go to “Settings” > “General” > “iPhone Storage,” select an app, and choose “Offload App.”
Reinstall the app to start fresh with a clean cache.
Automatic Downloads and Updates
Automatic downloads and updates can consume storage space without your knowledge. Automatic app updates and media downloads from services like Apple Music and iTunes can quickly fill up your iPhone’s storage.
To manage this, go to “Settings” > “App Store” and disable “App Updates” under the “Automatic Downloads” section. For media downloads, open the settings for individual apps like Music or Podcasts and disable automatic downloads.
Best Practices for Managing iPhone Storage
Regularly Review and Uninstall Unused Apps
To optimize storage and performance, regularly review your installed apps and remove those you no longer need.
Go to “Settings” > “General” > “iPhone Storage” to see a list of apps sorted by size. Tap on an app to view its details and choose “Delete App” to uninstall it. Keeping only essential apps ensures that your iPhone runs smoothly and has enough storage for important files and updates.
Enable iCloud Photo Library and Optimize Storage
iCloud Photo Library can help free up storage space on your iPhone by storing full-resolution photos and videos in iCloud while keeping smaller, optimized versions on your device.
To enable this feature, go to “Settings” > “[your name]” > “iCloud” > “Photos” and turn on “iCloud Photos.” Then, choose “Optimize iPhone Storage” to save space on your device. With this setting enabled, you can access your full library from any device connected to iCloud while minimizing storage usage on your iPhone.
Use Streaming Services Instead of Downloading Media
Streaming services like Apple Music and Netflix allow you to access a vast library of content without storing it on your device. By streaming instead of downloading, you can save significant storage space on your iPhone. When you need to access content offline, be selective about what you download and manage your downloads regularly. Remove downloaded content once you’ve finished with it to keep your storage optimized.
Regularly Back Up and Reset Your iPhone
Regularly backing up your iPhone to iCloud or a computer ensures that your data is safe and can help you start fresh with a clean slate. Resetting your iPhone can clear out accumulated junk files and improve performance.
To back up your iPhone, go to “Settings” > “[your name]” > “iCloud” > “iCloud Backup” and tap “Back Up Now.”
To reset your iPhone, go to “Settings” > “General” > “Transfer or Reset iPhone” > “Erase All Content and Settings.”
Make sure to back up your device before resetting it to avoid losing important data.
When to Seek Professional Help and Final Tips
If your iPhone is acting up or you’re constantly dealing with limited storage that simple fixes can’t resolve, it may be time to seek professional help. A trusted repair service can diagnose and fix underlying issues, helping you avoid costly replacements and providing expert solutions to optimize your iPhone’s storage and performance.
Proactively managing your iPhone’s storage is essential to prevent slowdowns, app crashes, and other issues that interfere with updates and daily use. By following the tips in this article and reaching out for professional assistance when needed, you can keep your iPhone running smoothly and enjoy all its features without storage worries.
If you’re in Albuquerque and need dependable iPhone repair, contact ABQ Phone Repair & Accessories Store to schedule an appointment today. Let our experienced team help you resolve storage issues, repair your device, and ensure your iPhone performs at its best.