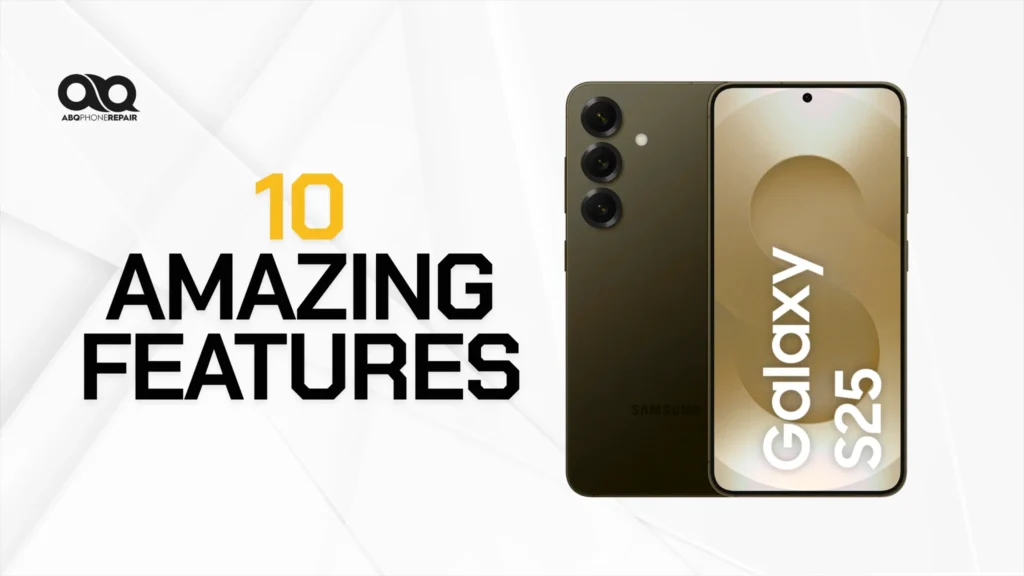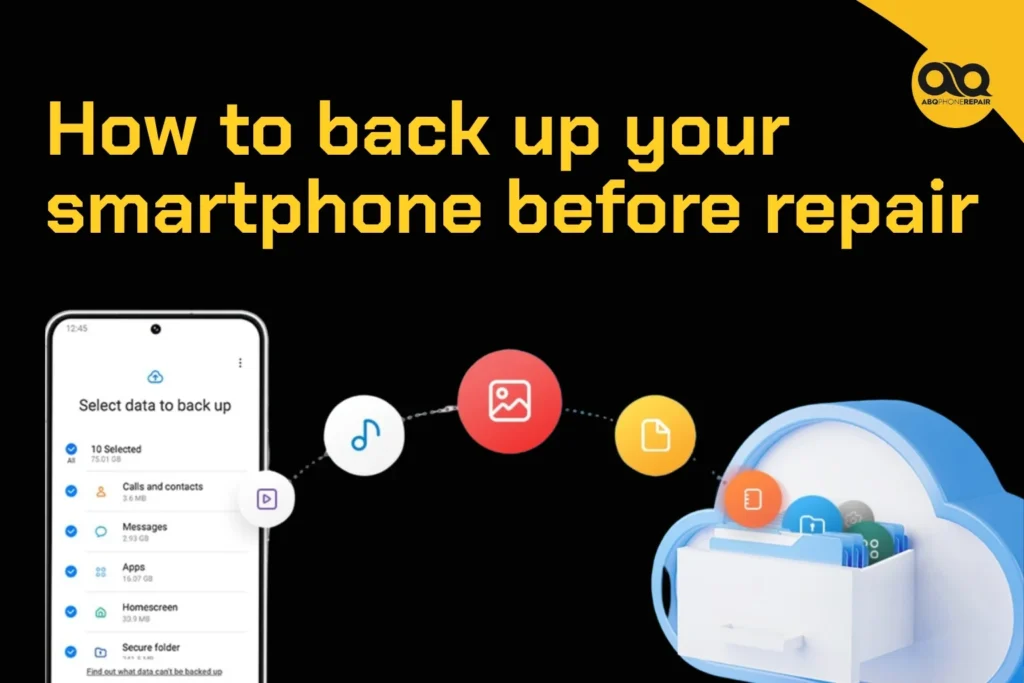Are you facing the frustrating issue of your PlayStation 4 not displaying on your TV? You’re not alone. Many gamers encounter this problem, where their PS4 won’t connect to the TV, doesn’t show up on the screen, or gives no signal. This comprehensive guide will walk you through potential reasons and solutions for when your PS4 isn’t working with HDMI or showing any video output.
Common Reasons for PS4 Display Issues
1. HDMI Connection Problems
2. TV Input Settings
3. PS4 Resolution Settings
4. Faulty HDMI Cable
5. Damaged HDMI Ports
6. PS4 System Software Issues
7. Hardware Malfunctions
Initial Diagnosis
Before diving into detailed troubleshooting, let’s quickly assess the situation:
- Does your TV recognize that it’s connected to a PlayStation?
- Can you hear sound through headphones connected to your controller?
- Does the PS4 light show it started properly (blue light then white light)?
- Is your PS4 turning on but not displaying on the TV?
If you answered yes to these questions, it’s likely that your PS4 is functioning, but there’s an issue with the video output. Let’s explore why your PS4 might not be showing up on your TV and how to fix it.
Comprehensive Troubleshooting Steps
1. Check Your HDMI Connection
The most common reason for a PS4 not showing up on TV is a problem with the HDMI connection. Here’s what to do:
- Ensure the HDMI cable is securely plugged into both the PS4 and the TV.
- Try unplugging and replugging the HDMI cable at both ends.
- If possible, test the PS4 with a different HDMI cable to rule out a faulty cord.
- Try connecting your PS4 to a different TV if available.
- Check if the HDMI cable is working with other devices.
If your PS4 HDMI is not working or you’re experiencing PS4 HDMI issues, these steps should help identify if the problem is with the cable itself.
2. Verify TV Input Settings
Sometimes, the issue isn’t with the PS4 but with your TV settings:
- Make sure your TV is set to the correct HDMI input.
- Try cycling through different HDMI inputs on your TV.
- Some TVs have multiple HDMI ports. Try connecting your PS4 to a different HDMI port.
- Check if your TV has any specific settings for gaming consoles.
3. Reset PS4 Display Settings
Your PS4 might be outputting a resolution that your TV doesn’t support, causing the PS4 to not display on the TV. To reset the display settings:
1. Turn off your PS4 completely (not just rest mode).
2. Press and hold the power button until you hear two beeps (about 7 seconds).
3. This will boot your PS4 in safe mode with a resolution of 480p.
4. Once in safe mode, select “Change Resolution” and choose a compatible resolution for your TV.
If you’re wondering how to turn on PS4 when it’s not showing on the TV, this method should help.
4. Check for HDMI Cable Issues
A faulty HDMI cable can cause signal problems, leading to your PS4 not connecting to the TV. Here’s what to do:
- Inspect the HDMI cable for any visible damage.
- Try using the HDMI cable with another device to see if it works.
- If possible, use a different HDMI cable with your PS4.
- Make sure you’re using a high-quality HDMI cable that supports the resolution of your TV.
5. Examine HDMI Ports
Damaged HDMI ports on either the PS4 or TV can cause display issues:
- Look for any bent pins or debris in the HDMI ports.
- Gently clean the ports with compressed air.
- If you suspect a damaged port, consider professional repair services.
- Check if the HDMI port on your PS4 is loose or wobbly.
If you’re dealing with similar HDMI problems on a next-gen console, check out our Ultimate PS5 Troubleshooting Guide for expert tips on resolving HDMI, power, and display issues specific to the PlayStation 5.
6. Update PS4 System Software
Outdated system software can sometimes cause display problems:
- If possible, update your PS4 system software to the latest version.
- If you can’t see the display, you may need to update via safe mode using a USB drive.
- Ensure your PS4 is connected to the internet for automatic updates.
7. Power Cycle Everything
Sometimes, a simple power cycle can resolve issues with your PS4 not showing on the TV:
1. Turn off your PS4, TV, and any intermediary devices (like AV receivers).
2. Unplug everything from power for about 5 minutes.
3. Plug everything back in and power on.
4. Try connecting your PS4 to the TV again.
8. Disable HDCP
High-bandwidth Digital Content Protection (HDCP) can sometimes cause issues:
1. Boot your PS4 in safe mode.
2. Select the option to disable HDCP.
3. Try connecting to your TV again.
9. Initialize PS4
As a last resort, you can try initializing your PS4:
1. Back up all your data to an external drive or PS Plus cloud storage.
2. Go to Settings > Initialization > Initialize PS4.
3. Follow the on-screen instructions to reset your PS4 to factory settings.
Remember, this will erase all data on your PS4, so only do this if nothing else works.
Advanced Troubleshooting
If the above steps don’t resolve the issue, try these advanced methods:
1. Use an HDMI Switcher with HDCP Bypass: Some users have reported success using an HDMI switcher with HDCP bypass functionality.
2. Check for Encoder Chip Issues: In some cases, the problem might be with the encoder chip on the motherboard. This requires professional repair.
3. Test with Different Display Modes: Try switching between different display modes (RGB, YUV) in your PS4 settings.
4. Check TV Compatibility: Ensure your TV is compatible with your PS4’s output. Some older TVs may not support certain resolutions or HDCP versions.
Quick Fix for Some TVs
Some users have reported success with this simple fix:
1. Unplug your TV from the power source (not just from the outlet, but from the back of the TV).
2. Wait for about 5 seconds.
3. Plug the TV back in and try connecting your PS4 again.
Connecting Your PS4 to TV: A Step-by-Step Guide
For those setting up their PS4 for the first time or reconnecting after troubleshooting:
1. Locate the HDMI port on your PS4 (usually on the back).
2. Connect one end of the HDMI cable to your PS4.
3. Connect the other end to an available HDMI port on your TV.
4. Turn on your TV and set it to the correct HDMI input.
5. Power on your PS4 by pressing the power button.
6. Your PS4 should now display on your TV.
If you’re still having trouble with how to connect PS4 to TV with HDMI or how to hook up PS4 to TV, try following these steps with a different HDMI cable or port.
When to Seek Professional Help
If none of these solutions work, your PS4 might have a more serious hardware issue. Consider contacting PlayStation support or visiting a reputable repair shop for professional assistance. Here are some signs that you might need professional help:
- Your PS4 turns on but no display appears, even after trying all troubleshooting steps.
- The HDMI port on your PS4 is visibly damaged or loose.
- You’ve tried multiple HDMI cables and TVs, but the issue persists.
- Your PS4 is showing other signs of hardware failure (unusual noises, overheating, etc.).
Remember, while it’s frustrating when your PS4 won’t show up on your TV, most issues can be resolved with patience and systematic troubleshooting. Don’t hesitate to seek help if you’re unsure about any steps or if the problem persists.
At Professional Electronic Device Repair Store in Albuquerque, we specialize in game console repair, including PS4 issues. Our experienced technicians can diagnose and fix a wide range of problems, including HDMI port issues, encoder chip problems, and other hardware malfunctions. We’re here to ensure you get back to gaming as quickly as possible.
Whether you’re dealing with a PS4 not connecting to TV, PS4 HDMI not working, or any other display issues, we’ve got you covered. Don’t let technical problems keep you from enjoying your favourite games – visit us today and let us help you get your PlayStation 4 back in action!